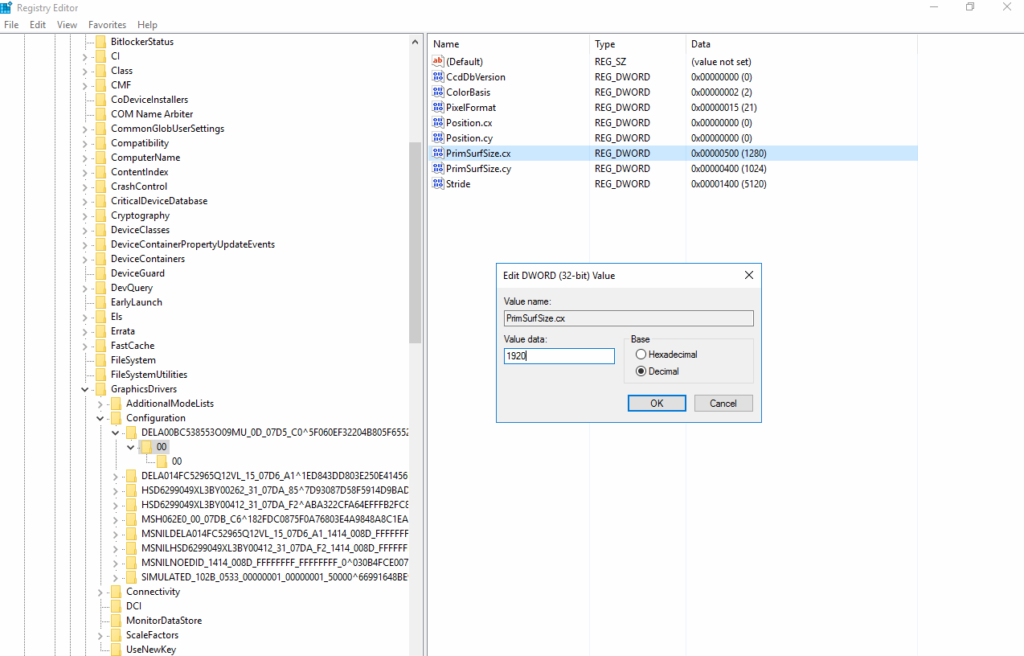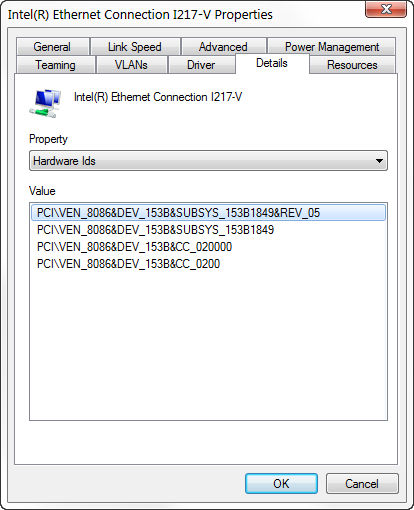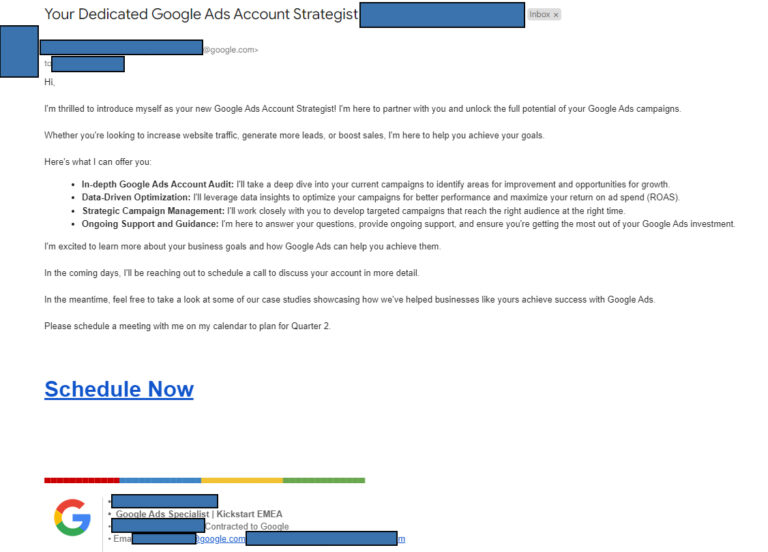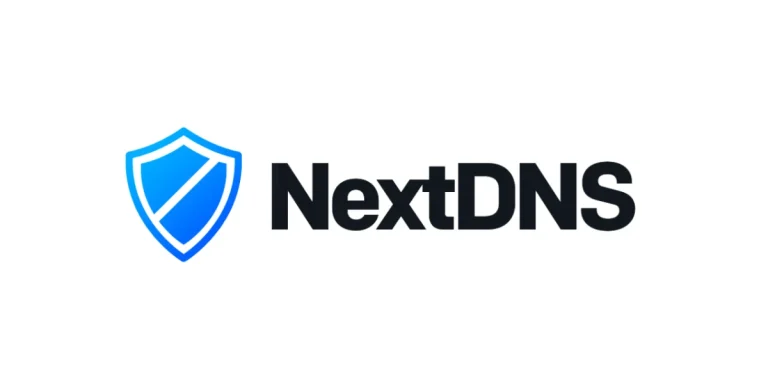When you log into a remote Windows Server that is headless or within a VM/VPS, you will very likely get a very low resolution screen to work on.
Sometimes its 800×600 or 1024×768 but in the real world that is very difficult to work with – So here is how to set a reasonable 1920×1080.
- Open Registry Editor:
- On the target machine/server, run “regedit.”
- Navigate to the Graphics Drivers Configuration:
- Go to “\HKEY_LOCAL_MACHINE\SYSTEM\CurrentControlSet\Control\GraphicsDrivers\Configuration”
- Identify the Correct “Virtual” Monitor:
- Find the appropriate “virtual” monitor. In your case, it was labelled as NOEDID_8086_3E91_00000000_00020000_31013^53F8D5930757FC6478DA395B2023D3E0
- Check Subfolder “00”:
- If you’re unsure, navigate to the “00” subfolder.
- Look for values PrimSurfSize.cx and PrimSurfSize.cy.
- Resolution Adjustment:
- To set your desired resolution:
- The easiest way is to select the ‘decimal’ option and simply enter the resolution.
- Calculate the correct value (in hexadecimal) using Windows Calculator in “Programmer mode.”
- Alternatively, use 780 for .cx and 438 for .cy to achieve a modern 1920 x 1080 resolution.
- To set your desired resolution:
- Repeat for Additional Monitors:
- If necessary, explore further by going deeper into the second “00” subfolder and repeat the process.
Remember to restart your PC after making any changes.